Joining a Zoom Meeting
We encourage you to join Zoom meetings through your desktop or laptop computer as opposed to your mobile device or tablet as we’ve found the functionality is easier on desktop/laptop.
For all the committees on which you sit as a member, the CB6 office will send you an invitation to join a Zoom Webinar as a panelist. The email will appear as being sent from Manhattan Community Board 6 (but the email will actually originate from no-reply@zoom.us). Save this email as all you will need to do when it is time for the meeting is click the link in the invitation to join the meeting. Do not share your invitation email with anyone, not even with a fellow member. Each of the invitation emails are personalized and should not be shared. See below for what to do about a lost invitation email.
When you click the link to join a pop up window will appear asking if you want to join with computer audio or test your speaker and microphone. Click “Join with Computer Audio” to enter the Zoom meeting. This will use your device’s built in camera, microphone, and speakers.
If you wish to join via Zoom a committee meeting for a committee that you do not sit on, you can do so by using the registration link found on the CB6 calendar page (and in the agenda for each committee meeting). Once you register, Zoom will send you an email with the information to join the meeting as an attendee. Attendees have different privileges on the webinar than panelists. All they can do is listen, and submit questions through Zoom’s Q&A feature. When you submit a question, a notification will alert the chair and other panelists that you have a question. If your question is answered, the chair can allow you to speak to ask your question.
Raising Your Hand Through Zoom
As a panelist at the webinar, you have the ability to raise your hand through the Zoom platform to let the other panelists know that you would like the floor to speak. You can raise your hand by clicking on the icon labeled “Participants” at the bottom center of your screen. At the bottom of the window on the right side of the screen, click the button labeled “Raise Hand.”
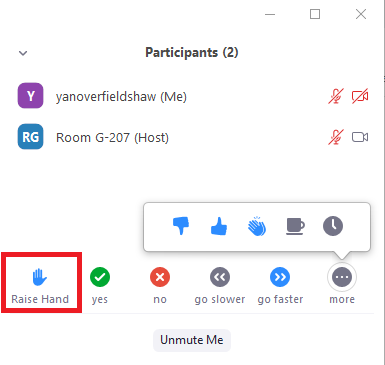
Your digital hand is now raised. Lower it by clicking the same button, now labeled “Lower Hand.”
The same method can be used to raise your hand in a Zoom meeting on a mobile device, simply tap “Raise Hand” at the bottom left corner of the screen. The hand icon will turn blue and the text below it will switch to say “Lower Hand” while your hand is raised.
Help! I lost my Panelist Email
Check your inbox and spam folders!
Your panelist email will almost certainly in your inbox, so please have a good look before reaching out to the office for assistance. The panelist email will appear as being sent from Manhattan Community Board 6, but it will actually come from no-reply@zoom.us, so search for that email address in your inbox. If you are still unable to locate your invitation email or have inadvertently deleted it, email the office.
Please do not wait until the last minute to bring up any invitation concerns. If you lose your invitation email, and there’s less than 15 minutes before your meeting starts, do not contact the office. Just join the meeting using the appropriate general public link that you can find on the CB6 website calendar. If you join as a member of the public we can promote your status to panelist, but to avoid having to do this, please have your panelist invitation handy well ahead of time.
Viewing a List of Meeting Participants:
To view a list of meeting participants, click “View” in the Menu Bar and “Show Manage Participants”. A box will appear at the right of your window with a list of those who have joined the meeting.
Switching Views
There are 3 video layouts when no one in the meeting is screen sharing: Active Speaker, Gallery, and Mini. When someone is screen sharing, you can use Side-by-Side Mode or view the screen share with Active Speaker or Gallery View.
Active Speaker
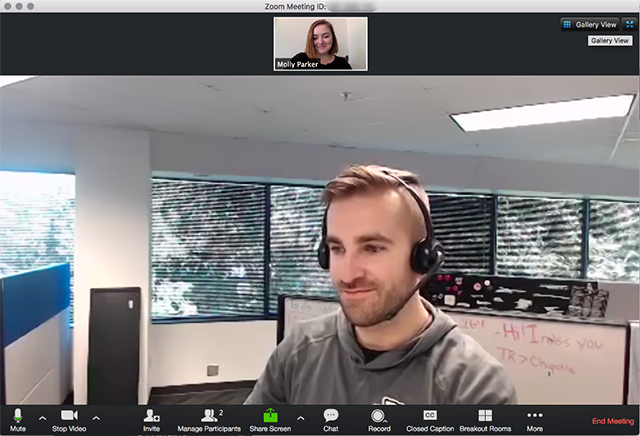
Active speaker is the default video layout. It will switch the large video window between who is speaking. If it is a one-on-one meeting, it will display your video at the top, and the other participant’s video below.
Learn more about Active Speaker.
Gallery View
You can also select to view your video layout in Gallery View. When using Gallery View, you will be able to see up to 49 participants at a time, and will have an arrow to scroll through the remaining participants.
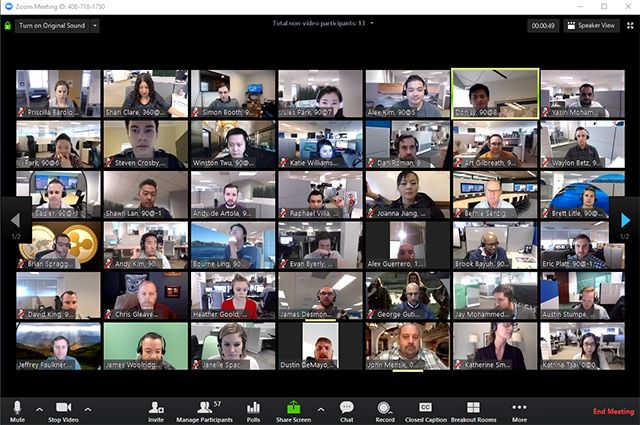
Click Gallery View in the upper right corner of your Zoom window to enter Gallery View. Learn more about displaying participants in gallery view.
Mini Window
Mini Window allows you to minimize the Zoom video, but keep it on top of any other applications you have open on your computer. You can move the window around your screen as needed or hide the video entirely.
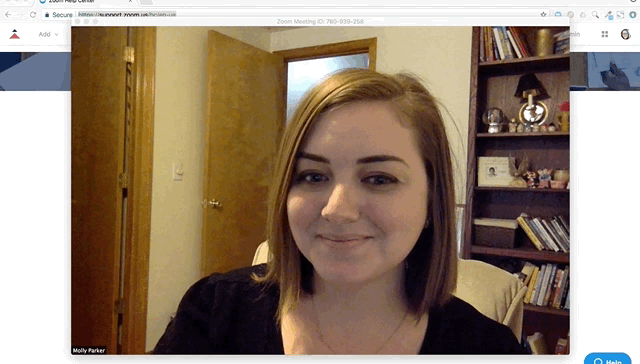
- To switch to Mini-window view, click on the minimize icon. It is at the top right for Windows, or top left for Mac.
- Once in Mini Window mode, you can collapse the video by clicking on the arrow on the left side.
- To exit Mini Window mode, click the arrow on the right side.


